Como usar o Snapchat?
Tutorial ensina como usar todas as funções do Snapchat, aplicativo que apaga do celular de destino vídeos e fotos enviadas após segundos.
Por Da Redação; Para O TechTudo
Snapchat é uma rede social e aplicativo mensageiro semelhante ao WhatsApp Messenger, mas que envia imagens pelo bate-papo que só duram alguns segundos, sendo 'destruídas' em seguida. Usar o app, que se tornou popular para compartilhar conteúdo mais 'íntimo', é fácil, mas requer alguma atenção nos primeiros acessos. Para dominá-lo de vez, veja as dicas sobre o que é o Snapchat.
Já sabe o básico? Veja 10 dicas para não perder nenhum snap

Como usar o Snapchat?
Criando uma conta
Depois de fazer o download, entre no Snapchat. A primeira tela será a da esquerda da imagem abaixo, onde constam os botões “Entrar” e “Criar conta”. Clique no segundo botão para se cadastrar, e então será aberta a tela da direita. Digite seu nome, sobrenome e clique em “Criar conta”. Em seguida, defina sua data de nascimento e clique em 'continuar'.
/i.s3.glbimg.com/v1/AUTH_08fbf48bc0524877943fe86e43087e7a/internal_photos/bs/2021/p/g/z6hBzpRdaf09nAGTdJKQ/2016-07-25-tutorial-1.jpg)
Na próxima tela o usuário terá que criar um nome de usuário. Depois definir uma nova senha e clicar em "continuar".
/i.s3.glbimg.com/v1/AUTH_08fbf48bc0524877943fe86e43087e7a/internal_photos/bs/2021/N/q/VMFrDTSQu4x3eQ92VLpg/2016-07-25-tutorial-2-1.jpg)
A próxima tela pede a verificação do número do telefone. Digite seu número e depois clique em "Continuar". Escolha receber o código de verificação por SMS ou ligação. Ambos os procedimentos são imediatos, mas a mensagem de texto tem a vantagem de não necessitar sair da tela do Snapchat. O código acaba aparecendo no resumo da notificação; digite esta senha no campo aberto automaticamente e clique de novo no botão “Continuar".
/i.s3.glbimg.com/v1/AUTH_08fbf48bc0524877943fe86e43087e7a/internal_photos/bs/2021/b/S/C2fStRRaKS3STvmcJm4Q/2016-07-25-tutorial-3.jpg)
Na próxima tela digite seu e-mail ou clique em "pular", no canto superior direito. Depois, escolha entre "Encontrar amigos" ou "pular" e pronto, conta criada!
/i.s3.glbimg.com/v1/AUTH_08fbf48bc0524877943fe86e43087e7a/internal_photos/bs/2021/8/x/Mj5No3QAGF4rayl441FQ/2016-07-25-tutorial-5.jpg)
Como adicionar contatos
Assim que criar seu login, o aplicativo vai lhe encaminhar para a tela de captura de fotos/vídeos, que aparece à esquerda da figura abaixo. Mas se não tiver nenhum amigo adicionado, não terá para quem enviar as imagens, certo? Então, para começar, clique no ícone destacado na primeira imagem. Será aberta a área “Meus amigos” (à direita), onde é possível encontrar pessoas de diferentes maneiras. Clique no ícone de um bonequinho com um sinal de +, destacado na imagem a seguir.
/i.s3.glbimg.com/v1/AUTH_08fbf48bc0524877943fe86e43087e7a/internal_photos/bs/2021/4/i/BMKVumSBmKdEGXXqTSSg/2014-07-01-snapchat-3.jpg)
Nesse momento o usuário irá para a área de “Encontrar Amigos”, que tem duas abas. Na primeira, com ícone de boneco, são mostradas todos os snapchatters que te adicionaram. A segunda aba mostra sua lista de contatos, dividindo os usuários entre os que já fazem parte e os que precisam ser convidados.
/i.s3.glbimg.com/v1/AUTH_08fbf48bc0524877943fe86e43087e7a/internal_photos/bs/2021/V/g/iDUMeaRBS7ozrJy8J0RA/2014-07-01-snapchat-4.jpg)
Para incluir na sua lista quem já é snapchatter é só clicar no botão de “+” ao lado no nome. Para adicionar contatos que ainda não possuem o app é preciso clicar no ícone de mensagem. Nesse caso, o sistema perguntará se deseja mandar a solicitação via SMS ou Hangouts. Escolhida a opção, ele enviará para a pessoa seu nome de usuário no Snapchat e o link para download. Daí é só ela aceitar o convite para estar entre seus contatos.
Também é possível adicionar uma pessoa que não esteja na sua agenda telefônica. Basta clicar no ícone de lupa e digitar o nome de usuário do Snapchat. É importante saber o nome do perfil correto para evitar de enviar mensagens para estranhos.
/i.s3.glbimg.com/v1/AUTH_08fbf48bc0524877943fe86e43087e7a/internal_photos/bs/2021/G/7/hsUPAwTIe47MTISzZzDA/2014-07-01-snapchat-5.jpg)
Mandando snaps
Agora que já tem amigos é só começar a usar. Assim que abrir o app, a tela que vai aparecer é a da esquerda na imagem abaixo, cujos recursos estão numerados de um a cinco. O "1" serve para ligar/desligar o flash da câmera, enquanto o "2" alterna entre as câmeras frontal e traseira.
No "3" é mostrado o número de snaps pendentes. O quadrado está vazio na imagem abaixo porque ainda não houve troca de vídeos ou fotos com ninguém; quando há, o usuário recebe a notificação, bastando clicar ali para acessar os snaps em uma espécie de caixa de entrada de e-mail.
O botão "4" é responsável pela captura de imagens. Clicando rapidamente, o usuário obtém uma fotografia; mantendo-o pressionado, é gravado um clipe com duração de até dez segundos. Por fim, "5" dá acesso à área de amigos, como já visto no tópico anterior.
/i.s3.glbimg.com/v1/AUTH_08fbf48bc0524877943fe86e43087e7a/internal_photos/bs/2021/Z/A/BrPMp2R8imZL9wB3WUig/2014-07-01-snapchat-6.jpg)
A tela da direita é a que surge logo após tirar uma foto. O ícone "6" permite excluir a imagem, voltando à tela anterior para capturar outra. O "7" ativa uma espécie de pincel, que permite escolher uma cor para desenhar ou escrever na foto usando o dedo. No "8" é onde o usuário vai definir quanto tempo o arquivo estará disponível para visualização do destinatário (de 1 a 10 segundos).
Clicando no "9" o Snapchat salva o arquivo no seu smartphone, mas essa função só fica habilitada antes do envio. O botão representado pelo "10" adiciona o snap em questão à sua História. Isso significa que outras pessoas poderão visualizá-lo um número ilimitado de vezes, durante 24 horas.
No ícone "11" é que se faz o envio do arquivo. Ao entrar nele, será aberta a sua lista de contatos. Daí é só selecionar as pessoas que o usuário quer que vejam seu snap e pressionar o botão azul localizado na parte inferior. O app mostrará sua caixa com itens enviados e recebidos, como na segunda tela.
/i.s3.glbimg.com/v1/AUTH_08fbf48bc0524877943fe86e43087e7a/internal_photos/bs/2021/J/B/oYCJyERvipNNYzCUNS6g/2014-07-01-snapchat-7.jpg)
Para enviar vídeos o procedimento é muito parecido. Na captura, a diferença é que o botão central deverá se manter pressionado, como dito antes. O tempo que é deixado o dedo ali é o tempo de duração do clip, o que significa não haver relógio para essa configuração. No lugar surge um ícone de alto-falante, onde é possível habilitar ou desabilitar a captação de som.
/i.s3.glbimg.com/v1/AUTH_08fbf48bc0524877943fe86e43087e7a/internal_photos/bs/2021/W/Q/eSh9pmT3K0eWVyvJ3Guw/2014-07-01-snapchat-8.jpg)
Recebendo snaps
Quando receber uma mensagem, aparecerá uma notificação dentro do ícone de cubo da tela inicial do aplicativo – alertas em vermelho são para fotos, enquanto em roxo são para vídeos. Clique no local para abrir a caixa de entrada, onde a mensagem não lida estará em negrito.
/i.s3.glbimg.com/v1/AUTH_08fbf48bc0524877943fe86e43087e7a/internal_photos/bs/2021/j/B/QUAlxxTZWrH4rWVXSvpg/2014-07-01-snapchat-9.jpg)
Ao abrir a mensagem aparecerá a instrução para visualização do conteúdo recebido (pressionar e segurar). Execute a tarefa para abrir a foto ou vídeo. No canto superior direito será mostrado o tempo que resta de visualização, que dependerá das definições do seu remetente.
/i.s3.glbimg.com/v1/AUTH_08fbf48bc0524877943fe86e43087e7a/internal_photos/bs/2021/0/U/wnBAK6Qiapd4uAJGHhUw/2014-07-01-snapchat-10.jpg)
Editando fotos e vídeos
Quando foi lançado, o Snapchat não contava com possibilidade de edição, mas felizmente isso mudou. Hoje é possível incluir vários filtros e adicionar diferentes legendas nas mídias.
Há seis efeitos visuais disponíveis para fotos: preto e branco, sépia, negativo, velocidade do dispositivo, temperatura local e hora (esses três últimos também podem ser aplicados em vídeos). Para aplicar o filtro, basta deslizar o dedo horizontalmente depois da captura da imagem.
/i.s3.glbimg.com/v1/AUTH_08fbf48bc0524877943fe86e43087e7a/internal_photos/bs/2021/h/G/cl1ZqBScGSYXmaB4wTCw/2014-07-01-snapchat11.jpg)
Os efeitos visuais também podem ser aplicados nos dois formatos de mídia do Snapchat. Para incluir uma legenda simples, basta dar um toque leve no centro da tela para ser aberto o teclado. Digite o texto desejado e clique novamente na foto/vídeo.
Se preferir escrever ou criar um desenho com o dedo, clique na ferramenta pincel (ícone 7 da sétima imagem deste tutorial). São 11 cores básicas, que podem ser mescladas numa mesma edição.
/i.s3.glbimg.com/v1/AUTH_08fbf48bc0524877943fe86e43087e7a/internal_photos/bs/2021/N/i/5B6uOqSRC7o2WLfBqtGQ/2014-07-01-snapchat12.jpg)
Os recursos especiais precisam ser ativados por meio das configurações para ficarem disponíveis para uso. Para fazer isso, vá até a caixa de entrada do Snapchat e clique no ícone de engrenagem. Na tela que será aberta (a da esquerda na imagem abaixo), selecione a opção “Gerenciar”, dentro de “Serviços Adicionais”. Em seguida será aberta a tela da direita, marque as caixas “Filtros” e “Texto Especial”.
/i.s3.glbimg.com/v1/AUTH_08fbf48bc0524877943fe86e43087e7a/internal_photos/bs/2021/1/z/uPhLmBR42SoBc7PX1B2A/2014-07-03-unnamed.jpg)
Qual a melhor alternativa ao WhatsApp: Line, Viber, WeChat ou Snapchat? Comente no fórum do TechTudo.




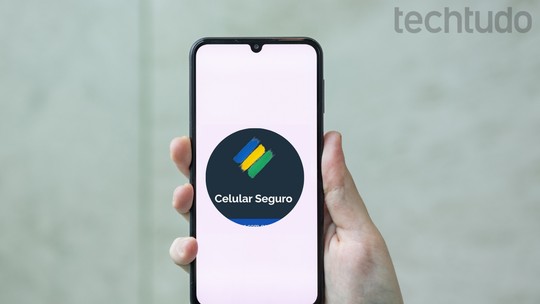

/https://s2.glbimg.com/3ZbzQatrBTHM6IMCd6Tz6qQIAis=/12x0:1412x2502/1400x2502/middle/i.s3.glbimg.com/v1/AUTH_08fbf48bc0524877943fe86e43087e7a/internal_photos/bs/2024/B/8/NPH3LsTgGq7ghdNOMcKQ/techtudo-220.jpg)
/https://s2.glbimg.com/Sr7zbtCkayMhOwJkiEriJ6DrTcg=/141x157:892x1500/751x1343/middle/i.s3.glbimg.com/v1/AUTH_08fbf48bc0524877943fe86e43087e7a/internal_photos/bs/2024/Y/A/4BPB7SQyWdmZajBADUjA/2149436764.jpg)